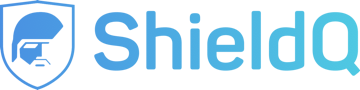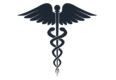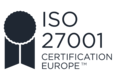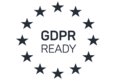Es fácil empezar a usar ShieldQ para gestionar y almacenar la información de las reservas entrantes y los pagos en una plataforma segura y unificada de almacenamiento y gestión de datos.
Así funciona:
Cuando inicie sesión en ShieldQ, usted puede añadir miembros al equipo con los que quiera compartir y a los que quiera permitir utilizar los documentos. Después, añada los canales de entrada (servicios) que quiere usar. Elija entre uno o todos los servicios: recibir faxes protegidos, correos electrónicos protegidos o cargas de documentos protegidas.
ShieldQ hace que encontrar reservas sea sencillo, permitiéndole especificar los términos de búsqueda (como la fecha de entrada) a través de las funciones personalizadas. También puede guardar reservas, estableciendo políticas que cumplan los requisitos específicos de su hotel.
El siguiente ejemplo explica cómo el típico hotel de tamaño medio configura el servicio de ShieldQ. Dos empleados se encargan de las reservas y otros ocho empleados trabajan en recepción y reciben reservas por fax y correo electrónico.
|
Pasos de configuración: |
|
|
Paso 1: Regístrese |
Clic aquí para registrarse con ShieldQ |
|
Paso 2: Iniciar sesión |
Clic aquí para iniciar sesión con ShieldQ |
|
Paso 3: Añada el equipo |
Para cada miembro del equipo: - Haga clic en la opción del menú Gestión de cuentas ⇒ Usuarios. - Haga clic en el botón Añadir (+) para añadir a un usuario. - Añada un nombre de usuario nuevo y único. - Inserte la dirección de correo electrónico del usuario. El usuario recibirá un correo para que active la cuenta. |
|
Paso 4: Añada un número de fax |
- Haga clic en la opción del menú Gestión de cuentas ⇒ Servicios. - Haga clic en el botón Añadir (+) para añadir un servicio. - Asigne un número de fax a un usuario del departamento de reservas (este usuario será el "propietario" de los faxes protegidos entrantes). - Seleccione la opción "Recibir faxes". - Seleccione el país y el código de zona del usuario. - Inserte la dirección de correo electrónico del usuario si quiere que al usuario se le notifique el nuevo servicio. |
|
Paso 5: Añada una dirección de correo electrónico |
- Haga clic en la opción del menú Gestión de cuentas ⇒ Servicios. - Haga clic en el botón Añadir (+) para añadir un servicio. - Asigne una dirección de correo a un usuario del departamento de reservas (este usuario será el "propietario" de los correos protegidos entrantes). - Seleccione la opción "Recibir correo". - Inserte la dirección de correo electrónico del usuario si quiere que al usuario se le notifique el nuevo servicio. |
|
Paso 6: Cree una cola compartida |
Para compartir automáticamente los faxes y correos electrónicos con el personal del hotel, le recomendamos lo siguiente: Cree un grupo para el equipo: - Haga clic en la opción del menú Gestión de cuentas ⇒ Grupos. - Haga clic en el botón Añadir (+) para añadir un grupo. - Añada usuarios al grupo. (Si un nuevo empleado se une, no se olvide de añadir el usuario al grupo). Para compartir automáticamente los faxes y correos electrónicos con grupos (desde la cuenta de usuario propietaria de la dirección de correo electrónico o número de fax): - Haga clic en la opción del menú Configuración ⇒ Compartir automáticamente. - Seleccione la casilla para permitir el uso compartido automático. - Haga clic en el botón Añadir (+) para invitar a su personal. - Recomendamos añadir el permiso "Puede editar" al grupo, que permite que los usuarios del grupo editen el asunto, la referencia y otras propiedades compartidas. |
|
Paso 7: Configure las propiedades personalizadas |
Normalmente, para encontrar rápidamente las reservas, puede añadir propiedades a los documentos de la siguiente manera: - “Fecha de llegada” [propiedad de fecha] para insertar la fecha de llegada de la reserva. - “Nombre del huésped” [propiedad de cadena] para insertar el nombre del huésped en la reserva. (Para la referencia de la reserva, puede usar la propiedad existente "Referencia"). - Haga clic en la opción del menú Propiedades de la cuenta ⇒ Propiedades personalizadas. - Haga clic en el botón de Añadir (+) para añadir una propiedad. |
|
Paso 8: Configure la política de almacenamiento |
Los hoteles suelen configurar políticas de almacenamiento para conservar las reservas hasta tres meses depués de la fecha de entrada. Para establecer una política de almacenamiento para tres meses: - Haga clic en la opción del menú Propiedades de la cuenta ⇒ Política de almacenamiento. - Seleccione la casilla “Periodo de almacenamiento por propiedad personalizada”. - Seleccione la "Fecha de llegada" en el campo "Propiedad personalizada fecha". - Inserte “3” en el campo “Duración”. - Seleccione “Meses” en el campo “Parámetro de duración”. |
|
Uso continuado: |
|
|
Uso de las reservas por los empleados: Cómo controlar las reservas |
- Abra la bandeja de entrada de ShieldQ. - Seleccione una reserva para ver. - Introduzca la reserva en el sistema de reservas (externo). - Haga clic en la opción “Más detalles” y edite las propiedades personalizables de la siguiente manera:
- Cuando haya terminado de utilizar la reserva, haga clic en el botón "Archivar". Esta acción moverá la reserva del buzón de entrada al archivo. |
|
Uso de la recepción: Cómo encontrar las reservas al instante cuando llega un huésped |
- Abra la bandeja de entrada de ShieldQ. - Abra la búsqueda avanzada de la bandeja de entrada haciendo clic en la flecha hacia abajo cercano al botón de búsqueda. - Busque por "Fecha de llegada", "Nombre de huésped" o por la referencia de la reserva. - Haga clic en la reserva para verla. - Cuando se procese la tarjeta, use la herramienta de edición (“Eliminar contenido confidencial”) para ocultar el número de la tarjeta (dejando los últimos 4 números) y el código de seguridad (si está disponible). |