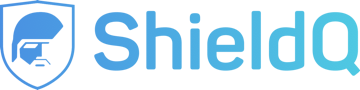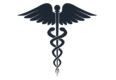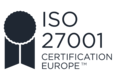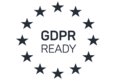Getting Started: Hoteliers
It’s easy to start using ShieldQ to manage and store incoming reservations and payment data into a secure, unified data management and storage platform.
Here’s how it works:
Once you sign up for ShieldQ, you can add the team members you’d like to handle and share documents with. Then, add the incoming channels (services) you want to use, choosing one or all services: receiving secure faxes, secure emails, secure uploaded documents.
ShieldQ makes it simple to find reservations, letting you specify search terms (e.g., check-in date) via the customized properties features. You can also store reservations, setting retention policies to meet your hotel’s specific requirements.
The following example explains how a typical, medium-sized hotel sets up the ShieldQ service. Two employees handle reservations; eight more employees work the front desk, receiving reservations by faxes and emails.
|
Configuration steps: |
|
|
Step 1: Sign up |
Click here to sign up for ShieldQ |
|
Step 2: Sign in |
Click here to sign in to your ShieldQ account |
|
Step 3: Add the hotel team |
For each team member: - Click the Account Management ⇒ Users menu item. - Click the Add (+) button to add a user. - Add a new, unique username. - Insert the user’s email address. The user will receive an email to activate the account. |
|
Step 4: Add a fax number |
- Click the Account Management ⇒ Services menu item. - Click the Add (+) button to add a service. - Assign a fax number to a reservations department user (this user will “own” each incoming secured fax). - Select the “Receive faxes” option. - Select the user country and area code. - Insert the user’s email address, if you’d like that the user will be notify about the new service |
|
Step 5: Add an email address |
- Click the Account Management ⏵ Services menu item - Click the Add (+) button to add a service. - Assign an email address to a reservations department user (this user will “own” each incoming secured email). - Select the “Receive emails” option. - Insert the user’s email address, if you’d like that user to be notified about the new service. |
|
Step 6: Create a shared queue |
To automatically share received faxes and emails with the hotel staff, we recommend the following: Create a group for the team: - Click the Account Management ⇒ Groups menu item. - Click the Add (+) button to add a group. - Add users to the group. (If a new employee joins, don’t forget to add the user to the group). Automatically share received faxes and emails with groups (from the user account that owns the email address or fax number): - Click the Settings ⇒ Auto Sharing menu item - Select the checkbox to enable automatic sharing. - Click the Add (+) button to invite staff. - We recommend adding “Can edit” permissions to the group, which lets all the group’s users edit the Subject, the Reference and other Customized Properties. |
|
Step 7: Set up customized properties |
Typically, to find reservations quickly, you can add properties to documents, as follows: - “Arrival date” [date-type property] to insert the reservation check-in date. - “Guest name” [string property] to insert the guest name on the reservation. (For the reservation reference, you can use the existing “Reference” property] - Click the Account Settings ⇒ Customized Properties menu item. - Click the Add (+) button to add a property. |
|
Step 8: Set up a retention policy |
Hotels generally set up retention policies to keep reservations three months after the check-in date. To set a three-month retention policy: - Click the Account Settings ⇒ Storage Policy menu item. - Select the checkbox for “Storage period by customized property.”. - Select the “Arrival date” for the “Date Customized Property” field. - Insert “3” in the “Duration” field. - Select “Months” in the “Duration Parameter” field. |
|
Ongoing usage: |
|
|
Reservations employee usage: How to handle reservations |
- Open the ShieldQ inbox - Select a reservation to view. - Enter the reservation in the (external) reservation system. - Click the “More details” option and edit customized properties, as follows:
- When you have finished handling the reservation, click the “Archive” button. This action will move the reservation from the inbox to the archive. |
|
Front desk usage: How to find reservations instantly when a guest arrives |
- Open the ShieldQ inbox. - Open the advanced inbox search, by clicking the down-arrow near the search button. - Search by “Arrival date,” by “Guest name” or by the reservation reference - Click the reservation to view it. - When the card is processed, use the redact tool (“Remove sensitive content”) to black out the card number (leaving the last 4 digits) and the security code (if available). |